Hướng dẫn đánh số trang trong PowerPoint
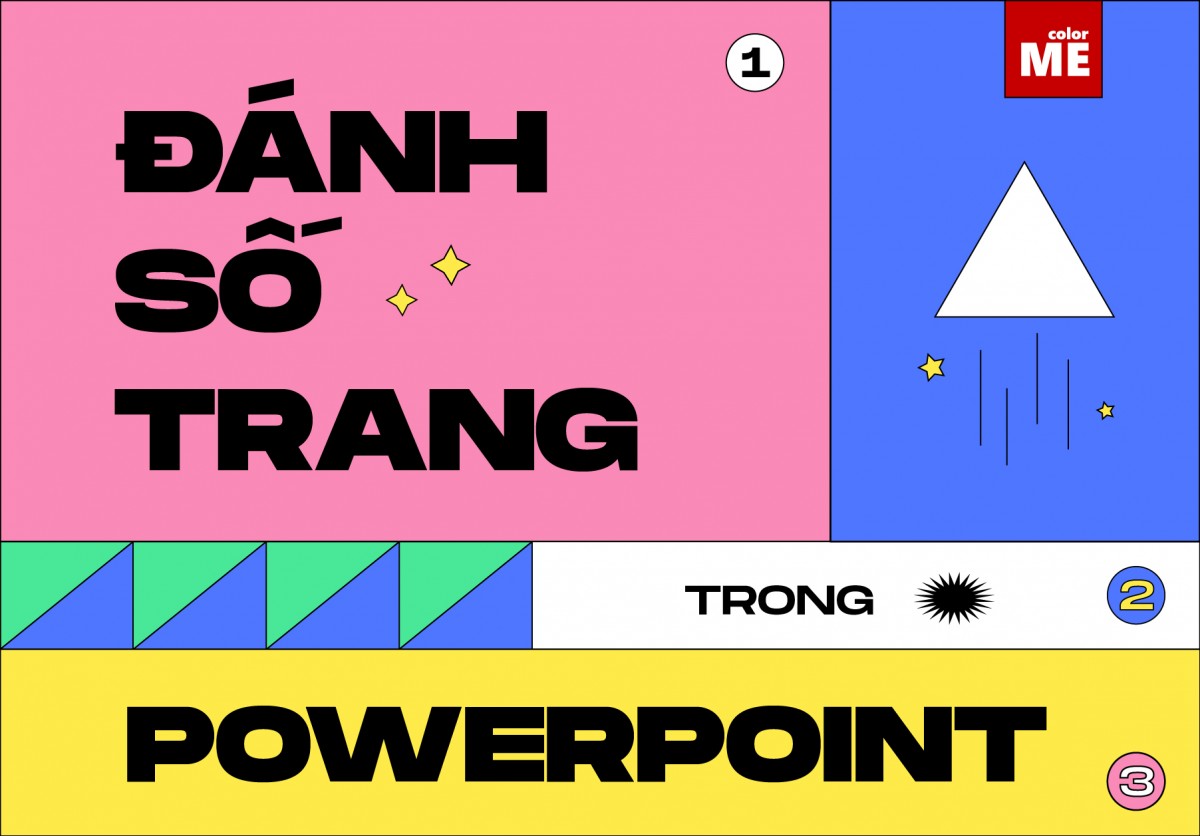
Việc đánh số trang trên PowerPoint không hề khó thực hiện, dù là kiểu chèn cho 1 slide, chèn cho toàn bộ slide, hay đánh số trang từ slide bất kỳ. Đọc ngay hướng dẫn của ColorME để biết cách tạo số trang trên PowerPoint với vài bước đơn giản nhé!
- Sức mạnh của Generative AI trong thiết kế UI/UX "đáng sợ" nhường nào?
- Top 4 Phần mềm xoá phông ảnh trên máy tính mac và window dễ dàng nhất
- 5 tính năng nên biết khi dùng InDesign
- Các thuật ngữ về màu sắc trong thiết kế đồ hoạ
- [Tips] để có một Instagram hoàn hảo
- Chằm Zn là gì? TOP 10 sai lầm trong thiết kế gây "Chằm Zn"(Phần 1)
1. Đánh số trang theo thứ tự
Bước 1:
Tại tab Insert, chọn vào Header & Footer.
Bước 2:
Trong ô tùy chọn mới, bạn chuyển sang tab Slide. Ở bên dưới, tích chọn vào ô Slide number để tạo số trang trên slide PowerPoint.

Nếu bạn chỉ muốn đánh số cho 1 slide thì nhấn vào nút Apply. Còn nếu muốn đánh số cho toàn bộ slide trên PowerPoint thì nhấn vào Apply to All.
Kết quả: trang đầu tiên sẽ được đánh số 1, những slide tiếp theo được đánh số thứ tự liền sau lần lượt.
> Xem thêm: Hướng dẫn cắt ảnh trong PowerPoint
Bước 3:
Nếu muốn, bạn cũng có thể chỉnh sửa kích cỡ, màu sắc của số trang bằng cách bôi đen như cách chỉnh sửa chữ thông thường. Nhưng chúng ta sẽ chỉ chỉnh sửa được từng số một trên từng slide mà thôi.
2. Đánh số trang bất kỳ
Theo cài đặt mặc định, khi tạo số slide trên PowerPoint, số 1 sẽ luôn dành cho trang đầu tiên. Nhưng nếu bạn muốn đánh số bất kì từ slide đầu tiên, bạn có thể thử cách sau đây:
Bước 1:
Tại tab Design, chọn vào Slide size, nhấn chọn tiếp Custom Slide Size.

Bước 2:
Trên hộp thoại tùy chỉnh Slide Size, mục Number slides from, nhập số trang mà bạn muốn bắt đầu đánh số. Nhấn OK/enter để lưu lại.
Ví dụ nếu bạn muốn trang đầu tiên được đánh số 3, bạn sẽ thay số 1 (trong ảnh minh họa) bằng số 3.

> Kết quả: số 3 sẽ hiển thị cho slide đầu tiên mà không phải là số 1 theo như cách tạo số trang PowerPoint mặc định. Những trang tiếp theo được đánh số thứ tự lần lượt bắt đầu từ 3.
Nếu bạn muốn xóa toàn bộ số trang đã tạo trên slides thì cũng truy cập vào mục Header & Footer, sau đó bỏ tích tại Slide number và nhấn Apply to All hoặc Apply đều được.
________
Tạm kết,
Đánh số trang trên PowerPoint rất đơn giản, không đòi hỏi nhiều kĩ năng hay thao tác. Tuy nhiên để có 1 bản thuyết trình ấn tượng, bắt mắt, bạn sẽ cần nhiều hơn thế.
Nếu bạn đang muốn tạo ra những chiếc slide có tính thẩm mỹ cao hơn, hay đơn giản là muốn làm chủ được các công cụ trong phần mềm này, hãy tham khảo ngay khóa học thiết kế thuyết trình với PowerPoint của ColorME nhé!
 Quỳnh Lê
Quỳnh Lê


