Tạo và sử dụng brush Calligraphy đơn giản trong Adobe Illustrator
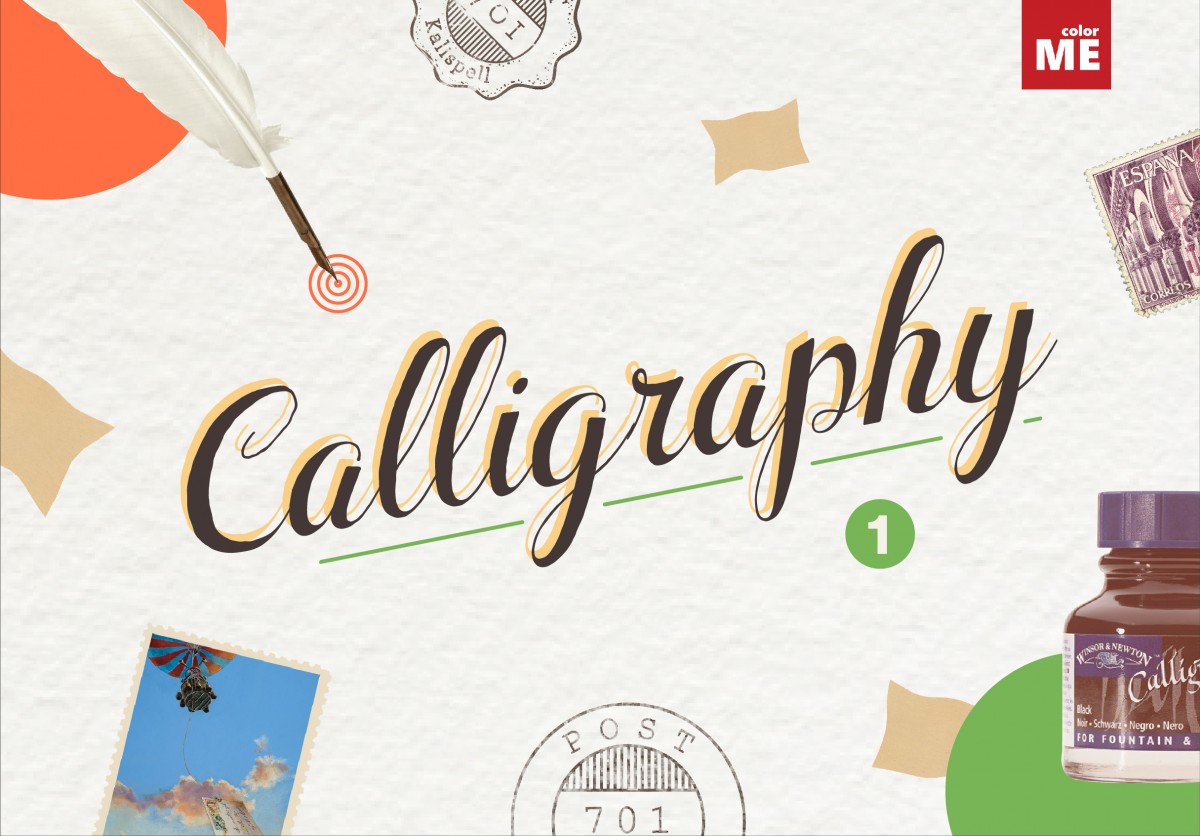
Nếu bạn là một tín đồ Calligraphy và đang tìm cách đưa những nét vẽ bay bổng của thư pháp lên máy tính. Đừng bỏ qua bài viết này để có thể tạo và sử dụng brush Calligraphy đơn giản trong Adobe Illustrator nhé
- Khắc phục nhanh gọn Lỗi Phím Space Trong Adobe Photoshop
- “HUE-hidden antique” - Khi Cố đô Huế trở thành cảm hứng thiết kế cho designer
- 5 Tips cần biết trước khi học thiết kế đồ hoạ
- Cặp màu của năm 2021: Ultimate gray & Illuminating
- Cách vẽ hình tròn trong Photoshop đơn giản không ngờ
- 4 website tìm template slide nhanh gọn
1. Cách tạo cọ vẽ Calligraphy
Bước 1
Đầu tiên, bạn cần tạo New Document, chọn Công cụ Paint Brush (B) và mở bảng Brush trong Illustrator. Mở tùy chọn và chọn New Brush để tạo cọ mới

Bước 2
Chọn Calligraphic Brush (rất có thể nó đã được chọn) và nhấn OK.

Bước 3
Hãy bắt đầu với một kiểu cọ mặc định rất đơn giản. Đặt tên cho cọ. Đặt thông số như sau:
- Angle: 0 °
- Roundness: 100%
- Size: Trong trường hợp này là 5 pt.
Tiếp theo bạn ấn vào nút thả xuống của từng tùy chọn. Chọn Fixed để cố định các cài đặt. Nhấn OK và kiểm tra cọ tròn đơn giản của bạn với Công cụ Paint Brush (B).

Bước 4
Nhấn Enter bằng Công cụ Paint Brush (B) đã chọn và bạn có thể kiểm tra các tùy chọn của công cụ ảnh hưởng thế nào đến cọ bạn vừa tạo. Trong trường hợp này, bạn nên đặt Fidelity thành Smooth để đường path trôi chảy, mượt mà và sạch sẽ nhất có thể.

2. Cách sử dụng các tùy chọn Round Brush (cọ tròn)
Bước 1
Bây giờ chúng ta đã thực hiện xong nhiệm vụ siêu đơn giản là tạo một brush mới, giờ thì hãy làm quen với các tùy chọn bên trong nó thôi. Trong trường hợp bạn muốn thay đổi kích thước cho mọi đường dẫn, hãy chọn Random từ menu thả xuống bên cạnh Size và di chuyển Variation lên đến 12 pt. Mỗi dòng sẽ có kích thước khác nhau từ 1 pt đến 12 pt.

Bước 2
phần lớn các tùy chọn này chỉ hữu ích nếu bạn sử dụng bảng vẽ đồ họa nhạy. Nếu bạn chuyển từ Random sang Tilt, bạn sẽ thấy rằng góc mà bạn giữ bút stylus của máy ảnh hưởng đến kích thước của đường kẻ của brush. Thay đổi này, không giống như Random, nó sẽ thay đổi trong suốt một đường dẫn, thay vì mỗi đường dẫn mới.

Bước 3
Nếu bạn thay đổi menu thả xuống thành Pressure, kích thước sẽ thay đổi tùy theo áp lực bạn nhấn lên ngòi bút khi vẽ. Một lần nữa, sự thay đổi sẽ nằm trong đường dẫn riêng chứ không phải với mỗi đường dẫn mới. Bạn có thể sử dụng tùy chọn áp lực cho calligraphy brush để tạo ra các đường line art rõ ràng, dày - mỏng

3. Cách tạo cọ phẳng
Bước 1
Để tạo cọ phẳng, bạn cần giảm roundness. Trong ví dụ dưới đây, chúng ta đặt Roundness thành 20%.

Ví dụ thứ hai, Pressure được kích hoạt cho phương sai kích thước. Mặc dù bạn cũng có thể thay đổi roundness nhưng brush phẳng sẽ hoạt động tốt nhất khi kích thước của ngòi bút là thứ duy nhất được thay đổi.

Bước 2
Như ví dụ dưới đây, hãy giảm độ mờ của cọ trong bảng điều khiển opacity hoặc ở trên đầu cửa sổ Illustrator khi bạn chọn Công cụ Paint Brush. Brush phẳng là một công cụ tuyệt vời để phác thảo và vẽ bằng vectơ. Và như bạn có thể thấy từ ảnh phác họa bên dưới, nó được thực hiện bằng một loạt các đường dẫn có thể chỉnh sửa.

4. Cách tạo Angled Flat Brush
Bước 1

Kiểu brush cuối cùng chúng ta sẽ tìm hiểu là Angled Flat Brush. Bạn có thể tự do thay đổi góc độ của brush theo ý muốn. Trong trường hợp dưới đây, chúng ta đặt ở 45 °. Thay đổi Roundness thành 11%, giữ cho cả Angle và Roundness và có Size được đặt thành 11 pt, Pressure và Variation 11 pt. Như bạn có thể thấy bên dưới, loại brush này mô phỏng nét bút thư pháp với độ chính xác cao, hoàn hảo cho việc viết tay, thư mời hoặc tất cả các ấn phẩm cần sự thanh lịch.
Bước 2

Việc tạo chữ thư pháp ở dạng vector cho phép bạn dễ dàng thao tác với các chữ cái cũng như sẵn sàng in bất cứ lúc nào, ở bất kỳ kích thước nào mà không làm giảm chất lượng của hình ảnh. Bạn cũng có thể tự thay đổi kích thước nét khi bạn thay đổi kích thước chữ mà không mở rộng nét (Object> Expand) bằng cách chọn trọng lượng nét lớn hơn trong bảng Strokes.
Bước 3

Cuối cùng, chúng ta hãy xem việc chọn pressure cho cả ba tùy chọn cho Angled Flat Brush. Trong ví dụ bên dưới,
- Angle được đặt thành 45 ° và Variation ở 180 °,
- Roundness được đặt ở mức 11% và Variation ở mức 11%
- Size ở mức 31 pt và Variation lên đến 31 pt.
Bên dưới các tùy chọn, dòng đầu tiên hiển thị Angled Flat Brush được nhấp bằng chuột so với nhấn xuống ở một nơi bằng bút stylus. Dòng thứ hai và thứ ba hiển thị cả ba tùy chọn tại nơi làm việc với hai đường dẫn và mức độ áp lực khác nhau.
Tạm kết,
Brush calligraphy là loại cọ cơ bản nhất và thường khá hữu ích trong số năm tùy chọn cọ trong Adobe Illustrator. Hi vọng bài viết này đã giúp bạn tự tạo brush calligraphy theo nhu cầu và phong cách của riêng mình. Nếu bạn yêu thích calligraphy và muốn tạo ra nhiều kiểu chữ mới lạ, độc đáo hơn nữa, tham khảo khóa học Illustrator cơ bản tại colorME nhé.
 Kiều Anh
Kiều Anh


