3 cách đơn giản để xoá chữ trong Photoshop

Khi bạn thích một bức ảnh trên Internet nhưng trong bức ảnh lại có một số chữ mà bạn không mong muốn. Đừng lo, ColorMe sẽ chia sẻ cho bạn 3 cách đơn giản để xoá chữ trong Photoshop giúp bạn có được một bức ảnh đẹp.
- In offset là gì? Ưu điểm nổi bật của kỹ thuật in offset
- [nguyên tắc cơ bản trong thiết kế] Phần 1 sự cân bằng
- Các thuật ngữ cần biết về pantone Phần 2
- Quản lý File thiết kế chuyên nghiệp cho Graphic Designer
- Phân biệt ngành "Truyền thông đa phương tiện" và "Công nghệ đa phương tiện" cùng colorME
- Bảo vệ máy ảnh khi chụp trong thời tiết lạnh như thế nào?
Cách 1: Xoá chữ trên bức ảnh có nền ít chi tiết
Bước 1: Trong cửa sổ làm việc của Photoshop có chứa bức ảnh bạn muốn xoá chữ. Trên thanh công cụ phía bên trái màn hình, chọn biểu tượng hình vuông nét đứt rồi chọn Rectangular Marquee Tool hoặc nhấn phím M trên bàn phím để lựa chọn công cụ này.

Bước 2: Sau đó, giữ chuột trái và kéo chọn vùng có chứa chữ cần xoá trên ảnh.

Bước 3: Trong mục Edit trên thanh công cụ, chọn Fill hoặc nhấn Shift+F5 để mở bảng Fill.

Bước 4: Trong bảng chọn Fill, tại mục Use, chọn Content-Aware.
Tại phần Blending, thiết lập Mode ở chế độ Normal và Opacity 100%.
Nhấn OK để hoàn tất lựa chọn.

Bước 5: Toàn bộ phần chữ bạn lựa chọn đã được xoá khỏi ảnh. Nhấn Ctrl+D để bỏ phần nét đứt trên ảnh.

Cách 2: Xoá chữ trên bức ảnh có nhiều chi tiết phức tạp bằng Magic Wand Tool.
Bước 1: Trên thanh công cụ phía bên trái màn hình, chọn biểu tượng Magic Wand Tool hoặc nhấn phím W trên bàn phím. Bạn có thể tham khảo hướng dẫn sử dụng Magic Wand Tool trong Photoshop tại đây.

Bước 2: Nhấn phím Shift và chọn từng chữ cái mà bạn muốn xoá trên ảnh. Hãy nhớ giữ phím Shift cho đến khi bạn chọn hết tất cả các chữ cái mà bạn muốn xoá và đừng bỏ sót bất cứ nét chữ nào nha.

Bước 3: Tương tự như cách 1, bạn vào Edit > Fill hoặc ấn phím Shift+F5 để mở bảng Fill
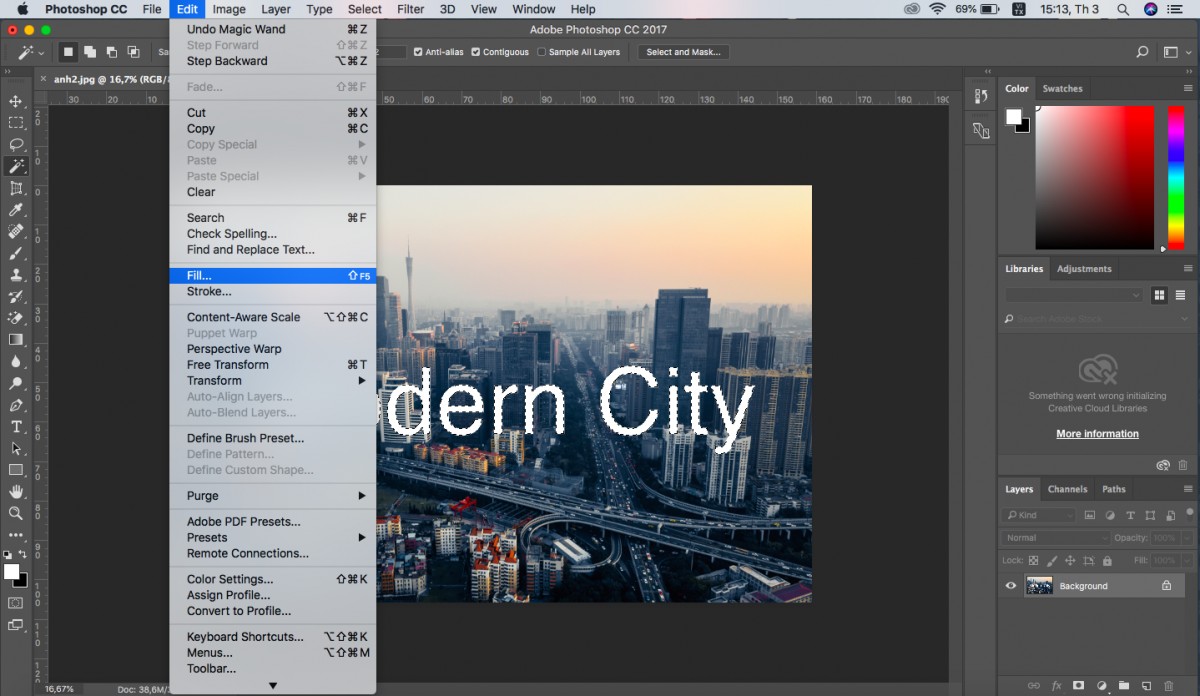
Bước 4: Trong bảng Fill, bạn thiết lập các cài đặt như cách 1 và nhấn OK để hoàn tất.

Bước 5: Khi đó, các vùng chữ được chọn sẽ bị xoá khỏi bức ảnh, bạn nhấn Ctrl+D để tắt các vùng chọn nét đứt trên ảnh.

Cách 3: Xoá chữ trên bức ảnh có nhiều chi tiết phức tạp Clone tamp tool.
Bước 1: Trên thanh công cụ bạn chọn công cụ Clone Stamp hoặc nhấn phím S.

Bước 2: Xác định khu vực chứa chữ trên ảnh cần xoá, giữ phím Alt và click chuột vào những vùng khác mà bạn cho là giống vùng chứa chữ nhất.
Bước 3: Sau đó, click chuột vào những vùng chứa chữ để đắp lên. Hãy thay đổi khu vực lấy mẫu thường xuyên để có được chất lượng tốt nhất.
Ngoài ra, bạn có thể tham khảo cách xoá vật thể với 4 công cụ trong Photoshop để có thể tạo ra bức ảnh với chất lượng tốt nhất nhé.
Tạm kết,
Hi vọng với 3 cách xoá chữ trong Photoshop mà ColorMe vừa chia sẻ có thể giúp bạn dễ dàng chỉnh sửa được những bức ảnh đẹp theo ý muốn của mình. Ngoài ra, nếu bạn muốn khám phá thêm những công cụ hữu ích khác trong Photoshop, hãy tham khảo ngay KHOÁ HỌC PHOTOSHOP CƠ BẢN tại ColorMe nhé.
Tham khảo: Khóa học Photoshop online.
 Thu Trang
Thu Trang


