Full Lộ Trình Học Photoshop Cho Người Mới Bắt Đầu (Phần 2)
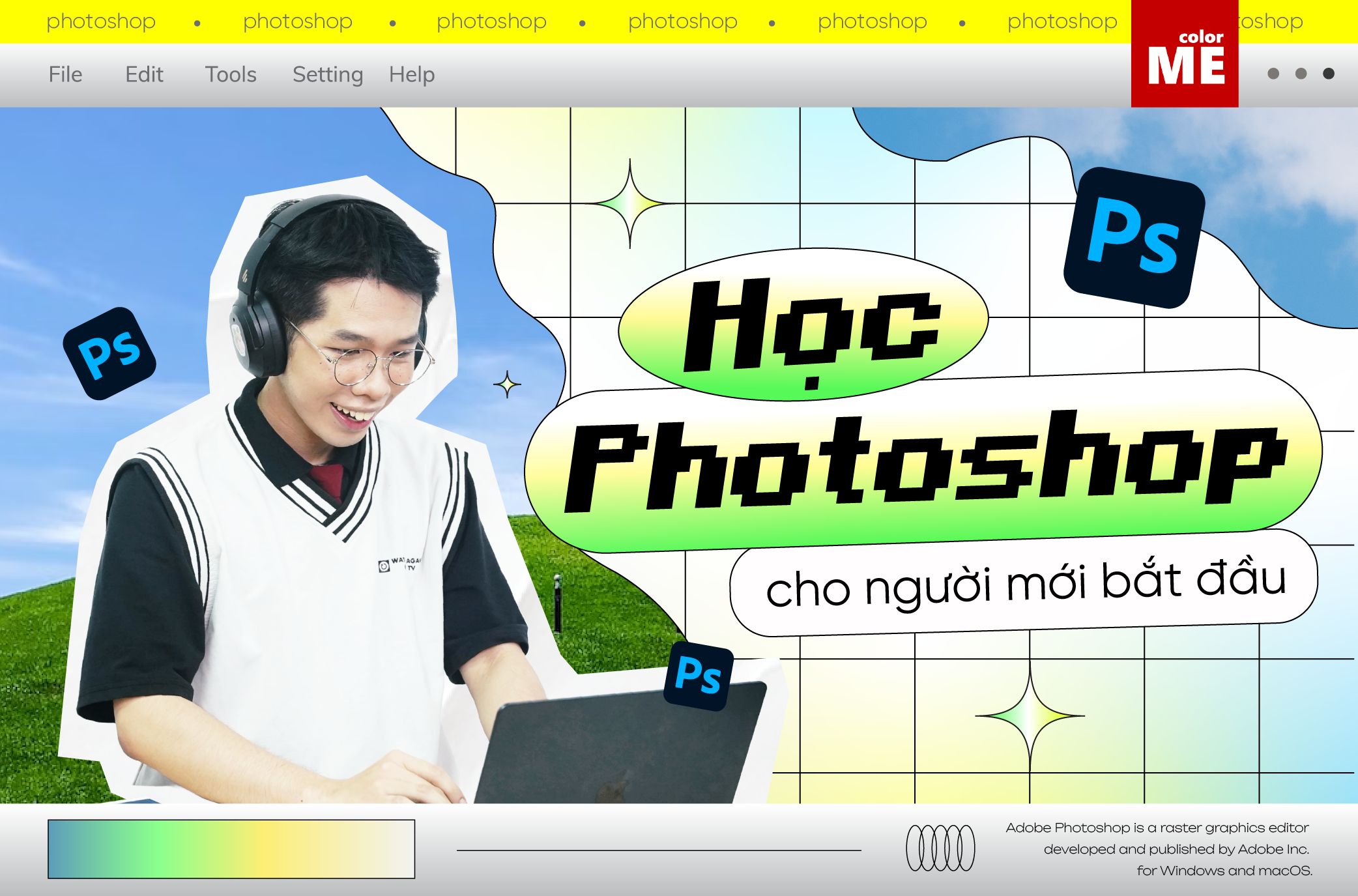
Làm thế nào để tự học Photoshop cơ bản từ con số 0? Hay tự bắt đầu chỉnh sửa ảnh, thiết kế với các hướng dẫn cơ bản trên mạng. Bài viết này sẽ giúp bạn với tổng hợp lộ trình tự học Photoshop cơ bản cho người mới bắt đầu. Bài viết sẽ như một lớp học Photoshop Online, giải nghĩa cho bạn toàn diện các khái niệm, yếu tố trong Photoshop, đưa ra những hướng dẫn Photoshop, về cách chỉnh sửa ảnh và tài liệu mở rộng.
- High Key và Low Key trong nhiếp ảnh
- Giảm dung lượng Video online với 5 công cụ cực dễ dàng
- Animation là gì? Phân biệt animation và motion Graphics
- 6 xu hướng thiết kế cho nửa cuối năm 2022
- 3 thông số điều chỉnh ánh sáng những “tân binh” chơi ảnh cần biết
- Tách tóc khỏi nền trong Photoshop không khó như bạn nghĩ
Trong bài viết Full lộ trình tự học Photoshop cho người mới bắt đầu phần trước, colorME đã giúp bạn hiểu về cách hoạt động cũng như các tính năng chính khi làm việc với ứng dụng này. Dưới đây, chúng mình sẽ tiếp tục hướng dẫn bạn về một số thao tác chuyên sâu hơn để có thể chỉnh sửa một bức ảnh hoàn chỉnh. Cùng tìm hiểu ngay nhé!
Layer – phần quan trọng nhất khi tự học Photoshop cho người mới bắt đầu
Làm việc trong Photoshop tương tự như tạo các ứng dụng, chỉ khác là nó sử dụng các lớp ảo thay vì các lớp giấy. Nhờ chúng, bạn có thể xóa, chỉnh sửa, di chuyển các đối tượng hoặc các phần riêng lẻ của hình ảnh và cũng có thể tác động lên chúng mà không sợ làm ảnh hưởng đến các bức ảnh trên lớp khác.
Trong chương trình, “Layer” nằm trong bảng điều khiển bên phải. Nếu không thấy, hãy vào Window trên thanh menu, tìm Layer và tích vào đó.
Tạo layer
Tạo một lớp mới mỗi khi bạn thực hiện một hành động mới trên ảnh. Để thực hiện việc này, hãy nhấp vào biểu tượng thứ 2 từ phải sang (hình vuông có dấu cộng bên trong) ở cuối bảng điều khiển layer hoặc sử dụng tổ hợp “Ctrl + Shift + N” (trên máy Mac: “Cmd + Shift + N “).

Đổi tên layer
Khi có nhiều lớp, chúng ta sẽ rất dễ nhầm lẫn. Để thuận tiện cho việc tìm kiếm layer mong muốn, bạn có thể đặt tên cho chúng bằng cách nhấp đúp vào tên lớp hiện có.
Tham khảo lớp học Photoshop cho người mới bắt đầu tại đây
Xóa layer
Bạn có thể xóa một lớp bằng cách chọn Layer và nhấn vào biểu tượng thùng rác ở bảng điều khiển.
Di chuyển
Để di chuyển lớp trong mặt phẳng hình ảnh, hãy sử dụng Move Tool trên thanh công cụ.
Thay đổi thứ tự
Để thay đổi thứ tự một lớp, hãy giữ chuột trái tại layer đó và kéo lên/xuống.

Sao chép
Để sao chép một lớp, hãy sử dụng phím tắt “Ctrl + J” (trên Mac “Cmd + J”) hoặc kéo nó vào biểu tượng tạo một lớp mới. Bạn cũng có thể chọn công cụ Move, giữ phím Alt (trên Mac – Option) và kéo lớp từ hình ảnh sang một bên bằng chuột.
Độ trong suốt
Bạn có thể điều chỉnh độ trong suốt của lớp bằng 2 cách: “Opacity” và “Fill”. “Opacity” điều chỉnh lớp cùng với các hiệu ứng được áp dụng cho nó. Và “Fill” thì chỉ điều chỉnh độ trong suốt của lớp mà không kèm các hiệu ứng. Ví dụ: bằng cách giảm giá trị trong phần Fill, bóng hoặc nét vẽ được áp dụng cho lớp sẽ không thay đổi.

Hợp nhất layer
Sẽ rất tiện lợi nếu hợp nhất các lớp khi chúng thuộc cùng một đối tượng trong hình và bạn không còn định thay đổi chúng riêng lẻ. Chọn những layer cần hợp nhất bằng cách nhấn giữ Ctrl. Bấm chuột phải, trong menu thả xuống, chọn Merge Layers.
Tô màu.
Chọn màu bạn muốn từ thanh công cụ, chọn công cụ Brush và nhấn Alt + Backspace (Option + Backspace trên Mac) để tô màu nền trước hoặc Ctrl + Backspace (Cmd + Backspace trên Mac) để tô nền.
Áp dụng các hiệu ứng.
Nhấp chuột phải vào tên layer để hiển thị menu và chọn Blending Options. Trong cửa sổ này, bạn có thể thiết lập nét vẽ, tạo hình nổi, áp dụng gradient hoặc ánh sáng. Để bật một hiệu ứng, hãy tích vào hộp bên trái tên của nó.
Để thay đổi các thông số, hãy nhấp vào tên của hiệu ứng. Nếu có một dấu cộng bên cạnh tên, thì hiệu ứng có thể bị trùng lặp: một số hiệu ứng giống hệt nhau với các cài đặt khác nhau có thể được áp dụng cho một lớp. Ví dụ, điều này rất hữu ích khi bạn cần tạo nhiều bóng cho một đối tượng duy nhất được chiếu sáng bởi nhiều nguồn sáng.

Học Photoshop online cho người mới bắt đầu cực đơn giản và hiệu quả, tham khảo ngay: https://colorme.vn/course/photoshop
Blending Mode
Trong bảng điều khiển lớp, bên trái Opacity là trường “Blending Mode”. Các chế độ này làm cho hình ảnh trong suốt, tương phản hơn hoặc mờ hơn ở một số tông màu nhất định.
Tính năng này giúp bạn có thể áp dụng bất kỳ hiệu ứng hoặc bộ lọc nào cho lớp trên cùng bằng cách thay đổi lớp dưới cùng. Để áp dụng hiệu ứng bóng đổ, hãy chọn chế độ “Multiply”, với “Eyedropper” lấy mẫu màu của đối tượng mà bóng đổ lên đó, giảm độ mờ và độ cứng của bàn chải. Vẽ cọ ở chế độ Screen. Để có những điểm nổi bật, hãy sử dụng Soft Light và một bàn chải màu trắng.

Layer Mask
Chọn lớp mong muốn và nhấp vào biểu tượng trông giống như lá cờ Nhật Bản. Một mặt nạ sẽ xuất hiện bên cạnh lớp. Bây giờ với một bàn chải màu đen, bạn có thể ẩn một phần của lớp trong mặt nạ và với một bàn chải màu trắng, bạn có thể trả lại nó. Nếu bạn cắt bỏ một khu vực hoặc xóa khu vực đó bằng cách sử dụng “Eraser”, thì hành động này chỉ có thể được thực hiện lại bằng cách hủy.
Tự học Photoshop cho người mới bắt đầu: Hiệu chỉnh màu sắc
Trong phần này, mình sẽ chỉ cho bạn cách điều chỉnh độ sáng và độ tương phản của ảnh, loại bỏ các sắc thái không mong muốn và điều chỉnh cân bằng màu sắc. Tất cả các cài đặt chỉnh sửa màu đều có trong mục “Image”.
Curves
Nhấn vào biểu tượng chọn layer chỉnh sửa mới ở cuối bảng layer, chọn Curves. Khi đó, bạn sẽ thấy một biểu đồ. Trục x hiển thị độ sáng: từ vùng tối nhất đến vùng sáng nhất, từ trái sang phải. Trục Y hiển thị số pixel trong ảnh tương ứng với độ sáng trên trục X.

Sau khi xác định các khu vực trên biểu đồ tương ứng với khu vực nào của hình ảnh, bạn sẽ hiểu được vị trí cần di chuyển của đường cong. Điều này có thể được thực hiện theo ba cách:
Theo độ sáng. Vùng trong ảnh càng sáng, càng gần mép phải của biểu đồ.
Bằng tỷ số giữa diện tích ô với chiều cao của các đỉnh trên đồ thị. Nếu có một vùng tối lớn trong ảnh, rất có thể nó đề cập đến đỉnh ở bên trái.
Theo chiều rộng cột. Chiều rộng của cột cho biết số lượng pixel có cùng độ sáng. Các đỉnh của đồ thị tương ứng với các khu vực có độ sáng đồng đều, trong khi các vùng đồng bằng tương ứng với các khu vực có độ phân tán lớn.
Cách sử dụng Curves
Có bốn quy tắc cơ bản mô tả cách Curves hoạt động:
- Nếu đường cong đi xuống thấp hơn, ảnh sẽ bị tối.
- Nếu nó cao hơn, ngược lại, ảnh sẽ sáng hơn.
- Nếu đường cong được uốn cong mạnh theo hình chữ S, thì vùng tối sẽ càng tối hơn, vùng sáng – nhạt hơn. Đường cong càng dốc, độ tương phản càng lớn.
- Nếu đường cong chữ S bị bẻ cong theo cách khác, thì ảnh sẽ trở nên kém tương phản hơn. Độ cong càng lớn thì độ tương phản càng ít.

Hue và Saturation
Bằng cách chọn “Hue / Saturation”, bạn sẽ thấy ba thang đo trong cửa sổ: “Hue”, “Saturation” và “Brightness”. Những thay đổi về màu sắc do di chuyển các thanh trượt trên bất kỳ tỷ lệ nào sẽ được hiển thị trên thanh dưới cùng. Thanh phía trên hiển thị các màu gốc để so sánh.
“Hue” cho phép bạn chuyển màu xung quanh bánh xe màu. Với nó, bạn có thể tô màu lại bất kỳ vùng một màu nào trong hình ảnh.
Thanh trượt Saturation thay đổi ảnh từ đen trắng sang màu bình thường.
Brightness cho phép bạn làm tối và làm sáng ảnh.
Trong trường ở trên cùng, nơi mặc định là “All”, bạn có thể chọn màu cụ thể nào trong ảnh sẽ được thay đổi theo ba thang bên dưới. Các sắc thái của màu này có thể được hiệu chỉnh bằng cách sử dụng pipet và các thanh trượt xuất hiện ở dưới cùng của dải.
Để tự học photoshop cho người mới bắt đầu đạt được hiệu quả nhất, bạn nên tìm cho mình một trung tâm dạy học uy tín. Tham khảo ngay Top 5 Trung tâm đào tạo thiết kế uy tín hàng đầu tại Hà Nội.
Color Balance
Có ba thanh trượt trong các thuộc tính của công cụ này . Di chuyển thanh trượt đến một màu cụ thể sẽ thay đổi tông màu trong ảnh. Hơn nữa, phía trên các thanh trượt, bạn có thể chọn các tông màu để thay đổi màu sắc: trong bóng tối, vùng sáng hoặc vùng giữa.

Shadow và Highlight
Công cụ này không có sẵn trong các lớp điều chỉnh. Để chọn nó, hãy chuyển đến mục “Image” > Adjustments > Shadows/ Highlights. Trong bảng hiện ra, tích vào Show More Options. Trong cài đặt của Shadows và Highlights có ba thang đo: “Amount” , “Tone” và “Radius”. “Tone” chịu trách nhiệm làm mờ thâm và sáng da. “Radius” – để che ánh sáng hoặc bóng tối. “Amount” – cho độ trong suốt của hiệu ứng do hai cài đặt trước đó gây ra.

Lời kết
Trên đây là Full lộ trình tự học Photoshop cho người mới bắt đầu mà colorME đã hướng dẫn. Đừng quên colorMe luôn là ngôi nhà chào đón và kết nối niềm cảm hứng, đam mê của các designer trẻ trên toàn quốc. Bạn có thể tìm thấy sự khởi đầu về hành trình học thiết kế của mình hoặc phát triển chuyên sâu về thiết kế cùng colorME tại đây.
Hoặc tìm hiểu thêm về khóa học Photoshop cho người mới bắt đầu của colorME: https://colorme.vn/course/photoshop
Theo dõi Blog và Fanpage của colorME để cập nhật các thông tin hữu ích, những xu hướng thiết kế mới nhất và các tip hay ho về công cụ trong thời gian tới bạn nhé!
THÔNG TIN LIÊN HỆ:
Địa chỉ: Số 2/1160 đường Láng, Đống Đa, Hà Nội
Điện thoại: 024 3550 0333
Website: colorME
Fanpage: Color ME
 Quỳnh Ngân
Quỳnh Ngân


