Hướng dẫn chi tiết cắt ghép Video bằng Adobe Premiere
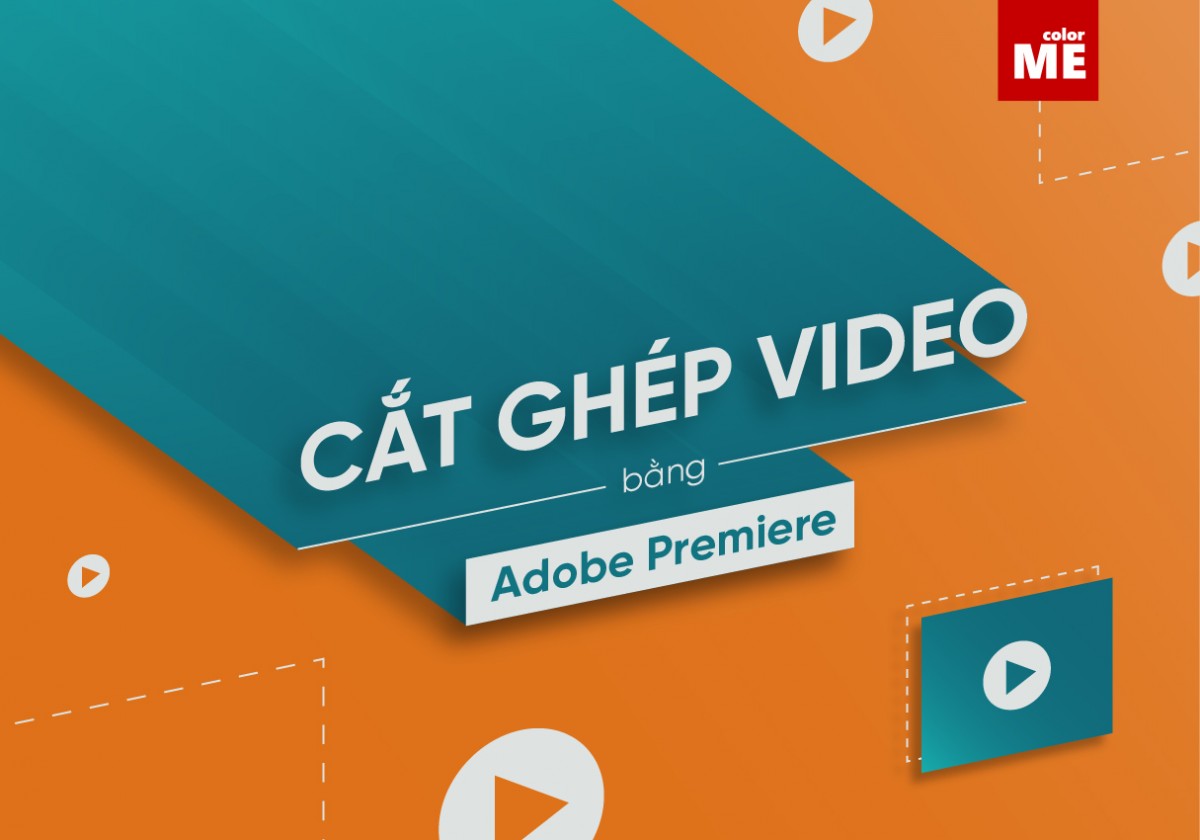
Để biên tập một video hoàn chỉnh, ấn tượng không thể bỏ qua bước cắt ghép những đoạn video lỗi, thừa. ColorME sẽ hướng dẫn cách cắt ghép video bằng Adobe Premiere đơn giản và dễ thực hiện với 7 bước sau đây.
- Giải nghĩa logo của các thương hiệu nổi tiếng thế giới
- Lợi ích của Vibrant Color trong thiết kế giao diện người dùng
- Giải nghĩa các Phần mềm Adobe
- Top các phần mềm vẽ Digital Painting trên máy phổ biến nhất 2024 (Phần 2)
- 4 lưu ý về minh họa cho người mới bắt đầu
- Mẹo nhỏ để ảnh “ngon mắt như food blogger thực thụ
Bước 1:
Chọn New project để tạo một project làm việc mới.

Bước 2:
Tạo một Sequence mới (Sequence chính là nơi bạn sẽ chèn clip, chèn nhạc hay chèn tất cả mọi thứ mà bạn muốn thêm vào video) bằng cách vào File => New => Sequence hoặc nhấn tổ hợp Ctrl+N.

Trong bảng menu New Sequence, chọn Digital SLR => 1080p và 24frs và nhấn OK.

Bước 3:
Click đúp chuột vào phần Project để thêm video bạn muốn chỉnh sửa vào hoặc bạn có thể kéo trực tiếp video từ nơi lưu trữ vào không gian làm việc trên Premiere.

Nếu muốn điều chỉnh số frame của video tải lên, click chuột phải vào video đó, chọn Modify => Interpret Footage. Trong bảng chọn Modify Clip, nhập số frs mà bạn mong muốn.
> Xem thêm: Bí quyết chèn sub vào video nhanh gọn, bắt mắt
Bước 4:
Để xem trước video bạn vừa kéo vào, nhấn vào biểu tượng nút Play phía trên hoặc nhấn dấu cách trên bàn phím.

Tuy nhiên, lúc này video sẽ hơi giật một chút nên nếu bạn muốn xem video mượt mà hơn, bạn hãy chuyển chế độ preview của bạn từ Full xuống 1/2 hoặc 1/4.
Bước 5:
Để cắt video, bạn cần chú ý đến biểu tượng Razor tool (hình con dao lam) trên thanh công cụ phía bên trái. Bạn có thể chọn biểu tượng đó hoặc nhấn phím C trên bàn phím để hình con dao lam hiện ra trên timeline.

Kéo thanh màu xanh đến đoạn video mà bạn muốn cắt. Một tips nhỏ là bạn có thể phóng to hoặc thu nhỏ bằng cách nhấn phím +/- để chọn chính xác thời điểm bạn muốn cắt.
Kéo dao lam đến thời điểm video bạn muốn cắt và nhấn chuột trái để thực hiện cắt.video.
Sau khi cắt, nhấn phím tắt V để chọn lại biểu tượng mũi tên và dùng nó để di chuyển video của bạn.
Nếu muốn video kéo dài thêm một đoạn, bạn có thể kéo phần video cuối thêm một đoạn tuỳ ý trên timeline.

Bước 6: Ghép các đoạn video lại với nhau
Bước này thường được thực hiện sau khi cắt video và ghép các đoạn còn lại thành một video hoàn chỉnh bằng cách kéo thả các đoạn video lại với nhau trên timeline.
Sau khi xoá video thường sẽ để lại những đoạn trống trên phần timeline, chọn Ripple Delete, đoạn trống sẽ biến mất.
Bước 7: Render video
Khi render video, hãy chú ý thanh kéo màu xám nằm bên dưới thanh hiển thị thời gian và thực hiện kéo chỉnh thanh đó về đúng điểm video mà bạn muốn render. Nếu thanh màu xám ở cách xa thời điểm kết thúc video hoặc đoạn video bạn muốn render thì phần mềm sẽ tự động render cả phần thừa phía sau đó.

Nếu thanh màu xám không hiện ra trong quá trình edit video, bạn click vào biểu tượng ba dấu gạch ngang và chọn Work Area Bar để thanh đó hiện ra.

Để render video, vào file chọn Export => Media hoặc nhấn Ctrl+M.

Khi đó bảng menu Export Setting hiện ra, bạn có thể giữ nguyên các thông số kỹ thuật được điều chỉnh sẵn và lựa chọn nơi lưu trữ video khi render trong phần Output Name.
Cuối cùng nhấn Export để bắt đầu render video. Tuỳ vào thời lượng video, nếu video càng dài thì thời gian render video càng lâu và ngược lại.

Tạm kết
ColorME hi vọng với các bước cắt ghép video đơn giản trên, bạn có thể tự tay cắt ghép một video hoàn chỉnh với phần mềm Adobe Premiere. Nếu bạn muốn tìm hiểu thêm về các kỹ thuật chỉnh sửa ấn tượng hơn, tham khảo ngay KHOÁ HỌC PREMIERE CƠ BẢN tại ColorME nhé.
Còn đối với những ai bận rộn, muốn tiết kiệm thời gian bằng việc tự học tại nhà, các bạn cũng có thể tham khảo khóa thiết kế online E-ColorME tại đây.
Thu Trang
 Quỳnh Lê
Quỳnh Lê


